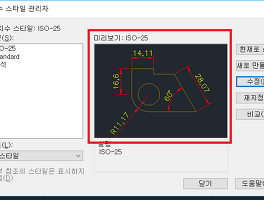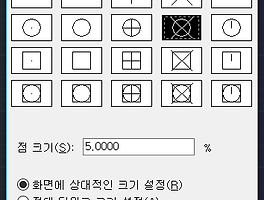반응형
AutoCAD에서 설계를 하기 전, 가장 기본적인 도면 한계를 설정하고 윤곽선 까지 그리는 방법입니다. 잘 따라하시고 모르는 부분은 댓글 남겨주시면 답변 드리도록 하겠습니다.
AutoCAD에서 2D든 3D든 작업하여 설계한 이후에 인쇄를 하기 때문에, A2*A3*A4 등등 정해진 용지크기에 맞춰서 인쇄하게 됩니다. 그래서 일반적으로 사용하는 A2 사이즈를 예로들어 설명하겠습니다. 도면을 인쇄하여 작업자든 설계자든 서로 한장의 도면으로만 소통해야하기 때문에 많은 정보가 들어가게 됩니다. 적당한 용지크기를 선정하여 도면을 설계하시길 바랍니다.
도면 한계 설정하는 방법
명령어 LIMITS를 입력 합니다. (단축키 LIMI)
왼쪽 아래를 지정해야 하므로 0,0 을 입력합니다.
오른쪽 상단을 지정해야하므로 A2 사이즈인 594,420 을 입력합니다.
사각형 그리는 RECTANG 으로 사각형을 그리기 위해 명령어를 입력합니다. (단축키 REC)
도면 한계와 마찬가지로 0,0 을 입력합니다.
도면 한계와 마찬가지로 A2 사이즈인 594,420 을 입력합니다.
그러면 위와 같이 한계설정한 것과 사각형이 나타납니다.
※ 여기서 위와 같이 사각형이 보이지 않으시는 분들은 z enter, a enter 하시면 됩니다. 줌(zoom)하는 방법입니다.
※ 여기서 enter는 space bar 도 가능합니다.
그리고 간격띄우기 명령어인 OFFSET 을 입력합니다. (단축키 O)
방금 그렸던 사각형을 10만큼 옮겨야 하기 때문에 10을 입력해 줍니다.
그리고 사각형을 마우스로 한번 클릭하고 사각형 내부를 한번 클릭하면 위와 같이 사각형이 2개가 생깁니다.
이제 선을 그려야 합니다. 선그리는 명령어인 LINE 을 입력합니다. (단축키 L)
위와 같이 두개의 사각형의 중간점을 이어줍니다. 아래의 화면을 참고하시길 바랍니다.
이렇게 두 사각형 사이에 선이 4개가 생긴 것을 볼 수 있습니다. 그리고 제일 처음 그렸던 사각형(제일 밖에 있는 사각형)을 지웁니다.
그리고 남은 선 4개와 안쪽 사각형을 모두 선택한 다음 윤곽선으로 도면층을 바꿔줍니다.
그러면 위와같이 하늘색 윤곽선으로 된 도면을 완성할 수 있습니다.
※ 기타 질문 사항은 아래의 댓글을 이용해주시길 바랍니다.
[프로그램/AutoCAD] - 【AutoCAD】 명령어 TRIM 선 자르기 사용법 (단축키 tr)
[프로그램/AutoCAD] - 【AutoCAD】 명령어 DDPTYPE 점 스타일 사용법 (단축키 ddp)
[프로그램/AutoCAD] - 【AutoCAD】 도면 설정 (선 굵기, 도면층)
[자격증/일반기계기사] - 『오토데스크』 【오토캐드】【인벤터】【3ds Max】 학생용 버전 무료 소프트웨어 다운로드
[자격증/일반기계기사] - 오토캐드 AutoCAD 독학러에게 무료 오픈 인강 추천합니다. 매운탕캐드!
반응형
LIST
'프로그램 > AutoCAD' 카테고리의 다른 글
| 【AutoCAD】 치수 DIM 및 문자 TEXT 설정 (0) | 2017.08.10 |
|---|---|
| 【AutoCAD】 명령어 TRIM 선 자르기 사용법 (단축키 tr) (0) | 2017.08.09 |
| 【AutoCAD】 명령어 DDPTYPE 점 스타일 사용법 (단축키 ddp) (0) | 2017.08.09 |