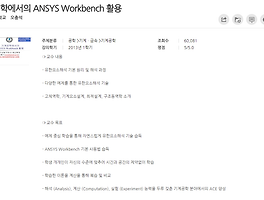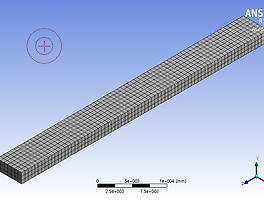반응형
안녕하세요. ANSYS program을 독학하고 있는 학생입니다. 혼자 공부하다보니 많이 부족해서 이곳저곳 찾아다니다가 KOCW에서 하는 강의를 우연히 찾게되어 수강하게 되었습니다. 아래는 제가 인강들으면서 메모한 내용인데, 필요한 내용이 있으시다면 정보 얻어가시고 왠만하면 강의를 듣는 것을 추천드립니다. 저는 좋은 강의가 되어 ANSYS FLUENT 독학에 아주 큰 도움이 되었습니다.
- 강의 제목 : ANSYS 유동해석 @ KOCW
- 담당 교수 : 금오공과대학교 이은택 교수님
- 개인 평점 : 별 4/5개 ★★★★☆
- 한줄 후기 : 혼자 독학하는 것이라 많이 부족한데, 좋은 자료와 더불어 학부생 수준에 맞게 설명을 잘해주셔서 좋은 강의로 추천합니다. 이번 강의를 덕분에 실력을 비교적 많이 쌓을 수 있었습니다. KOCW에서 ANSYS 강의가 총 2개가 있는데, 그걸 다 듣고 나니까 실력이 독학하는 것보다 많이 좋아졌습니다. 또 추가적인 강의가 KOCW에 올라올 수 있다면 좋을 것 같습니다. 다만, 학부생 수준에서 설명해주시는 것이라 솔버의 이론적인 부분에 다소 부족한 설명이 아쉬웠습니다. 더 많은 ANSYS 강의가 채워지면 좋을 것 같습니다.
- 강의 링크 : http://www.kocw.net/home/search/kemView.do?kemId=1192111
- 참고 자료
여기서 부터는 제가 강의를 들으면서 컴퓨터로 메모한 것들입니다. 강의를 수강하신다면 참고만 하시면 좋을 것 같고, 직접 강의를 우선으로 들으시는 걸 추천합니다. 다만, 키워드 검색으로 들어오셔서 이 글을 보고 계신다면 Ctrl + F 로 원하는 내용을 검색해보셔도 좋을 것 같습니다. (타 메모 프로그램에서 적은 것입니다.) 도움이 되었다면 꼭 공감♥ 한번 눌러주시면 블로거에게 큰 힘!이 됩니다^^
1~4강 laminar pipe flow. 모델링, 격자생성, 해석 및 결과출력
- 완전 발달 유동 = fully developed flow = poiseuille
- BV : boundary value
- 2차원 해석을 위해서는 ‘면’, 3차원 해석을 위해서는 ‘물체’를 그려야한다.
- face meshing : 선택하게 되는 면에 규칙적인 mesh를 생성하기 위해서 설정해두면 좋다.
- sizing : mesh의 사이즈를 결정 → 여기서 가로로 10등분을 하고 싶다면, 가로선(edge)을 전부 선택하여 Type을 변경. number of division으로 10등분 해준다. → 가로로 나누는 것도 가로선을 전부 클릭하여 number of division으로 나눠주면 된다. (추가로, 아래의 Behavior를 Hard로 바꿔준다.)
- 또한, mesh sizing의 상세뷰에서 advanced의 behavior를 'soft→hard'로 변경해주면 더 일정한 간격으로 생성시킬 수 있다.
- mesh 작업 후 → created named selection으로 각 부분의 이름을 지정(inlet, outlet, wall, center 등)해주어야 한다. (meshing 작업 끝) → mesh에 아직 번개표시라면 update를 해주면 된다.
- setup 더블 클릭하면 처음 뜨는 창 = fluent launcher에서 Option의 Double Precision을 선택하면 64bit로 해석하는 것이고 체크하지 않으면 Single Precision이 되어 32bit로 해석하는 것이다. 즉, Double을 체크하여 64bit로 해석하는 것이 더 정확하다고 할 수 있다. 하지만, 컴퓨터 메모리 사용량이 커진다.
- General에서 Type - Pressure-Based = 비압축성 유체에 사용
- - Density-Based = 압축성 유체에 사용
- CFD-Post에서 차트 만들기 = 보고자하는 곳에 line하나 만들어주고, chart 이용
- 결과값 확인해보기 (질량) : Results → Reports → Fluxes 더블클릭 → Options에 Mass Flow Rate 선택 → Boundaries로 interior를 제외하고 wall 개념의 모든 것 선택 → Compute 클릭 → 우측의 Results에 나온 값 중에 위에가 inlet으로 들어간 mass이고, 아래가 outlet으로 나간 mass이다. 가장 아래의 Net results가 거의 0에 가까워야 결과 값이 좋은 것이다.
- Mesh 확인해보기 : Workbench로 돌아가서 fluent를 복사 → 복사된 fluent의 Meshing으로 들어감 → Mesh를 수정(저 잘게 쪼개서)하여 계속 진행 → 새로운 Mesh로 결과 값을 보고 판단
- Result에서 좌측 상단의 Info → size 클릭 → 물체의 mesh size를 알 수 있음 → 우측 하단 Console창에 뜬다. 이때, cell은 element와 같은 것이다.
4~5강 turbulent pipe flow
- mesh 짤 때 : 같은 비율로 증가/감소하는 mesh를 짜고 싶다면 → sizing에서 Advanced의 Bias type을 비율의 모양에 맞게 선택 → Bias Factor = 가장 작은 것과 가장 큰 것의 비율 지정 (Behavior는 Hard로 설정)
- turbulent(난류) 해석할 때는 ‘벽’쪽에 mesh를 더 잘게 쪼게주는 것이 좋다.
- Setup에서 Models : Viscous 설정들
- Inviscid : 점성이 없을 때 (비점성)
- Laminar : 층류일 때
- 그 아래의 것들 : 전부다 난류유동 해석 모델
- Reference Values : interior 내부에 ‘처음 시작’을 어느 것으로 할지 정하는 부분. 대부분 inlet으로 설정함.
- Solution Methods에서 ‘난류’이므로, Turbulent Kinetic Energy = Second Order Upwind로 바꿔주고, 그 바로 아래에 Turbulent Dissipation Rate = Second Order Upwind로 바꿔준다.
- 난류 ‘Y plus값’ : CFD Post → chart를 그려서 볼 수 있다. mesh가 적절한지 확인해 볼 수 있는 값이다. 일반적으로 ‘5’보다 작아야한다고 한다.
- Chart 그리기 : 상단바의 Location에서 Line을 먼저 생성(Two points로 하면 절대좌표 지정)해야함. → General에서 이름 지정 → Data Series에서 Location (결과를 볼 선)을 선택 → X Axis에서 x축 값으로 표현할 것을 선택 → Y Axis에서는 Y축 값으로 표현할 것을 선택 후 → Apply를 통해 도표 도출
- 결과 값 확인해보기 : Mesh 수를 증가시켜서 값이 비슷한지 확인하면 됨. 여기서 CFD Post에 들어가서 Cart를 만드는데, Data Series에서 새로운 Series를 추가하여 Data Source를 File을 선택하여 준다. 그러면 각각의 값들이 cart에 두 개의 선으로 나타난다. (이전의 mesh에서 cart의 결과값을 Export를 통해 저장해두어야 한다.)
6~7강 flat plate boundary layer
- Meshing 작업이 끝난 후에는 항상 ‘이름’을 지정해줘야 한다.
- Mesh에서 Number of Division으로 나눠주는 meshing 방법도 좋은 방법 중에 하나다.
- Setup을 더블클릭하여 연 Fluent에서 제일 첫 설정 부분인 General에서 등장하는 '2D Space'에서 ‘축방향 대칭’인 경우엔 Axisymmetric을 선택해준다.
- 제도한 물체의 경계면이 ‘계속 연장되는 면(공간)’이라면, Boundary Condition에서 Type을 symmetry로 설정한다. (유체가 흐르는 부분은 interior로 설정되어야 한다. 경계부분은 wall로 설정한다.)
- 반복해서 계산되는 결과 값이 일정한 값 ‘차이’의 이하로 되면 계산이 중지된다. 이 때, 일정한 값을 지정해주는 것이 Monitors에서 Residuals를 더블클릭하여 설정하는 것이다. 더블클릭하고 나온 팝업창에서 Absolute Criteria를 기본 값 0.001에서 ‘1e-6’처럼 입력해주면 된다. // 설정을 다 마치고 계산(Run Calculation)할 때 우측에 나타나는 그래프가 ‘이 값(=residuals)’이다. 그래프가 x축과 가깝게 수렴하면서 진행되는게 정상적으로 해석이 된다는 말이다.
- cart를 그린 후 다운(export)하게 되면 'csv' 확장자로 저장됨. (excel을 통해 확인이 가능하다.)
- 속도가 줄어든 부분에 의해서 유체가 밀려서 올라가게되면, ‘실제(=해석)’의 경우에는 ‘이론’값과 조금 다를 수 있다. 유체가 밀려 올라가기 때문이다.
- CFD post에서 상단 바의 'Expressions'에서는 함수를 설정할 수 있다. → 클릭 후 흰 화면에서 마우스 우클릭 → New → 아래 생성된 Definition에 함수를 적어야한다. → 함수는 굵은글씨가 자동적용되고 변수는 기울기가 자동적용된다. → ex1) probe(Velocity u)@free stream, (@는 at이라는 뜻), ex2) Velocity u/uinf → apply로 적용
- 바로 위 처럼 상단바의 ‘Variables'에서 변수를 추가할 수 있다. 추가하면, User Defined가 추가된다. → 위에 것과 같이하여 이를 통해서 cart를 그릴 수 있다.
8~9강 laminar convection
- 구간에 따라 조건이 다를 때 : 디자인 모델러에서 그릴 때, Modify의 Split으로 해당 부분을 클릭하고, 치수입력을 통해 제도한다.
- Constraints : 구속조건 부여
- mesh 짤 때, hard로 하지않고 soft로 하게되면, flunet 프로그램 자체에서 조절해가면서 mesh를 짜는 것이다. 즉, hard로 하게되면 내가 설정한 조건들을 매우 지켜서 하라는 말이 된다.
- CFD Post에서 View 창으로 탭을 넘기면 Apply Scale로 우측의 결과이미지를 키우거나 줄일 수 있다. x, y, z방향으로 각각 줄이거나 키우는게 가능함. 단, 이렇게 보면 이미지는 결과가 축척만큼 '왜곡'되었다고 인식해야한다.
- '축 대칭' 해석을 진행한 경우에는 CFD Post에서 Default Transform에서 'Instancing Info From Domain'을 체크 해제하고, Apply Reflection을 통해서 반사시켜서 우측 결과이미지를 표현할 수 있다. Apply Reflection을 사용하게되면, 점*선을 그리면 같이 반사되서 표현이 된다.
- CFD Post에서 Nusselt 수 (무차원) 만들기 : Expressions에서 마우스 우클릭 New로 생성!
- 함수 입력 시, 단위 입력 : [대괄호] 안에 삽입
10~11강 turbulent convection
- mesh를 등간격으로 했음에도 elements 수가 정확하지 않다면, 프로그램 내에서 등간격을 조금 수정해서 알아서 mesh를 나눈 것으로 생각함.
- 이름을 '같은 이름'으로 지정해주면, 조건을 한번에 설정해줄 수 있다.
- model의 center line은 조건은 fluent에 들어가서 Aixs로 해주면 wall이 아닌, 뚫려있는 면/선으로 인식한다. 이후에 결과값을 볼 때에 Reflection으로 반사시켜서 보면 된다.
- Materials에서 유체의 밀도(density)가 기본으로 Constant로 되어있고 숫자를 입력할 수 있게 되어있다. 여기서 Constant를 'imcompressible-ideal-gas'로 선택해주면 숫자를 입력하는 것이 사라진다. 즉, 비압축성 이상기체 방정식을 따라서 온도*압력에 따라 밀도값을 변화해서 적용하겠다는 설정이 된다. 온도와 압력이 변화하는 해석의 경우에 적용하면 아주 좋은 것이다. 이때, constant로 설정하면, 밀도가 변하지않아 해석값이 이상해진다.
- '기본 압력'으로 '대기압'이 설정되어있다. 이때, '기본 압력'을 변경하려면 → Boundary Conditions → Operating Conditions → Operating Pressure를 수정해주면 된다. 기본 압력으로 대기압으로 설정되어 있기 때문에, 101325 Pa이지만, 이보다 더 작거나 다른 값으로 만들어줄 때 사용하면 된다. // 출구압력이 설정한 값보다 작을 경우에는 (-) 음수 부호를 붙여서 압력차이를 입력해주면 된다.
- 열전달을 받는(heat flux:열유량) 곳은 wall로 설정하고 더블클릭하여 Thermal 부분을 설정하면 된다.
- Momentum : 유체역학적인 부분을 설정하는 곳 ex) 유체 속도, 압력, 난류정보 등
- insulation(단열)의 경우 : heat flux = 0으로 설정
- Solution Initialization에서 Standard Initialization 클릭 → Compute from에 inlet을 설정 : 모든 domain에서 inlet 값을 넣어준 후에 계산을 시작하겠다라는 뜻이다.
- 벡터 화살표 크기 수정하는 방법 : 벡터를 선택 → 상세뷰에서 Symbol 클릭 → Symbol Size를 1보다 작은 숫자를 입력
- 벡터의 크기는 화살표의 크기와 색깔로 구분할 수 있다.
- 속도벡터의 상세뷰에서 Color에 들어가서 Mode = Variable, Variable = Temperature 로 입력하게되면, 벡터의 길이는 속도를 표현하지만, 색깔(color)은 온도값을 나타나게 된다.
12~13강 steady flow past a cylinder
-
'면'에 '선'을 새겨 넣는 방법 : 디자인 모델러에서 Tools → Projection → Edges에 선을 선택 → Target에 면을 선택하여 → Generate하면, '면'에 '선'을 새겨 넣을 수 있다.
- 단, 이때는 '선'은 스케치 상태가 아닌, Line Body로 생성해주어야 한다.
- 그리고 Projection 이후에는, Line Body를 아웃라인에서 우클릭하여 → Suppress body를 클릭하여 비활성화 시켜준다.
- meshing 작업을 하러 들어가면, '면'에 '선'이 projection 되어있기 때문에, 두개의 면으로 나뉘게 되어있다.
- 상단 바의
: mesh 작업할 때 클릭하면 선들의 방향을 표시해준다. (Bias의 타입을 넣어줄 때 편하다.)
-
Solver Type의 Pressure-Based : 비압축성 유동 해석 시에 설정
- Density-Based : 압축성 유동 해석 시에 설정
-
Drag Force : 고압에서 저압으로 가해지는 압력차로 인한 힘
- 물체에 임의 방향으로 선을 그어 보자. 그러면 선을 중심에 두고 좌우의 압력 상태를 보고 힘을 받고 있을지 평형을 유지할지 구분이 가능하다.
-
stream line : 유선, path line : 유적선
- steady state 에서는 유선*유맥선*유적선이 모두 일치한다.
- 유선의 간격이 좁은 곳 = 속도가 높은 곳
- CFD Post에서 Stream line 그리는 방법 : Stream line을 생성 → Type = 3D Streamline → Start From = seed가 출발하는 지점 선택 → Sampling = Vertex → Retuction = Max Number of Points → Max Points = start from에서 지정해준 라인과 같은 샘플링 갯수로 입력 → Preview Seed Points 버튼 클릭 : 유선에 뿌려질 Seed가 어디있는지 초록색 점으로 표시해줌 → Direction = 기본으로는 Forward로 되어있는데, Forward and Backward로 변경해주면, seed가 역방향에서 오는 것도 표시해주어서 더 좋게 결과를 눈으로 볼 수 있음.
14~15강 unsteady flow past a cylinder
- unsteady(비정상) = transient : 시간의 변화가 있다. 각각의 시간에 대해 해석을 진행하는 것이라 시간이 steady일 때보다 상당히 많이 걸린다.
- fluent 런처에서 병렬연산을 클릭하고 x개를 입력해주고 나면, fluent창의 콘솔창에서 x/8 이라는 프로세서의 갯수가 나타난다. 해당 컴퓨터의 프로세서 개수를 모르면, 2를 입력해서 한번 봐도 좋을 것 같다. (콘솔창에서 조금 위로 올려야 나온다.)
: transient로 해석을 진행하면, Solution Methods에서 좌측이 새로생긴다. 이를 변경해주어야 한다. Sencond Order Implicit이 좀 더 정확한 값을 낸다고 한다.
-
Drag force는 좌우로 움직이게하는 힘이고 Lift force는 위아래로 움직이게하는 힘이다.
- Monitor에서 그것을 보려면 : 좌우 압력이 다를 때는 Create - Drag를 해주고, 위아래 압력이 다를 때는 Create - Lift를 해주어서 결과값을 살펴볼 수 있게 하면 된다.
- 이때도 각각 작용하는 부분은 wall (압력변화가 심한 부분)으로 선택해주면 된다.
-
Solution Initialzation은 모든 domain에 어떤 값으로 시작할 거냐 정해주는 곳이다. 일반적으로 inlet값을 initialzation하는데, 특정 부분을 다르게 주고 싶다면 이렇게 해야한다.
- 상단 우측의
Adapt에서 Mark/Adapt Cells에서 Region을 선택 → 범위를 입력 → Mark 버튼 → Close 버튼
- 그리고 다시 좌측의 Patch 버튼 클릭 → Variable 선택 → Value 입력 → Registers to Patch에서 방금만든 범위 선택 → 하단의 Patch 버튼 클릭으로 나가기
- 상단 우측의
- Fluent에서 계산한 값을 CFD Post로 넘겨야하는 값들은 계산하기 전에 Run Calculation의 Data File Quantities에서 선택하여주어야 한다. (기본으로 설정되어있는 값들이 xx개 있지만, 추가적으로 넘기려면 이 설정이 필요하다.)
-
CFD Post로 물리량들 넘겨주는 방법 : Calculation Activities에서 Automatic Export의 Create - Solution Data Export 클릭 → 이름 설정 → File Type 선택 (CFD-Post Compatible 선택) → Cell Zone 선택 → Quantities(물리량) 선택 → 저장할 위치 선택 끝
- CFD Post에서 넘어오면 저장한 경로를 찾아가서 선택
- unsteady 이므로, Run Calculation에서 계산하기 전에, Time Step은 '초' 단위를 입력해주고, Number of Time Steps 에는 계산 횟수를 입력해준다. (앞의 두 값을 곱해주면 초X횟수 이므로 총 해석하게되는 시간을 알 수 있다.)
-
CFD-Post에서 상단바의 Tools → Timestep selector를 선택 : Post에서 나타난 이미지 결과물의 '시간'(=step)을 변경해서 볼 수 있음. ex) contour 하나를 나타내놓고, Timestep seclector 를 켜서 내가 보고자하는 시간을 클릭하고 apply 해주면 이미지 결과가 해당 시간에 맞게 선택되어 나타남.
- 여기서, 에니메이션으로 보는 방법 : Selector 창의 에니메이션 아이콘 클릭 → Keyframe Animation 선택 → selector 창에서 제일 위 1번을 클릭한 상태에서 Animation 창에서 New 클릭 → # of Frames를 step수에 맞게 수정 → 다시 selector 창에서 마지막 step을 클릭하고 New 클릭 (마지막 프레임이 이것이다라고 알려주는 것.) → Save Movie 선택 → Format 선택 → 중간부분의 Play 아이콘 클릭 (자동으로 재생되면서 저장됨.) → 저장된 파일을 키면 영상이 나옴.
15~16강 supersonic flow over a wedge
- supersonic : 압축성(density-based) 해석. 음속보다 빠른 속도. 밀도가 일정하지 않음. 온도에 따라 밀도가 달라짐. 충격파가 생김. 비점성(점성이 거의 영향을 못 미침)(viscous에서 inviscid). 밀도 = ideal gas에 따라 정해지도록(물성치 정할 때).
- Hand calculations : 이론 풀이(해석)
- 제도할 때, 스케치 상태로는 할 수 있는 게 X, 선이라도 Line body로 만들어줘야함. ex) 면을 projection 하기 위해서 선을 그릴 때
- 물체를 그릴 때에 mesh가 어떤 식으로 만들어질지 생각을 하면서, 최대한 mesh를 정렬시킬 수 있도록 물체를 그릴 때부터 projection으로 나눠주는 것도 아주 좋은 방법임.
-
Boundary Conditions에서 '계산하기 위한 임의의 제한'이 되는 경계는 Type을 'Pressure far-field'로 지정해야 한다. 이때, 정해주게 되는 Gauge Pressure에는 1기압이라면 101325를 입력해줘야한다. 만약에 1.2기압이면, 101325를 1.2배한 값을 적어야한다.
- 그리고 Operating Conditions에서 Pressure를 '0'으로 바꿔야한다. : 압축성 유동해석은 이런식으로 기본 압력을 0으로 지정하고, 각각에 압력에 해당하는 값을 적어줘야한다.
- Boundary Conditions에서 대칭의 중심부분의 Type은 'symmetry'로 선택한다.
블로거 본인이 수강하면서 정리한 내용입니다. 다소 개인적이고 컴퓨터로 메모한 것이라 부족한 점이 많을 겁니다. 참고만 하시면 좋을 것 같습니다. 그래도 도움이 되셨다면, 꼭 공감♥ 버튼 눌러주시면 블로거에게 큰 힘!이 된다는 사실~! 모두들 열공하세요^^
[프로그램/Ansys] - 【Ansys】 Workbench KOCW 강의 후기
[프로그램/Ansys] - Ansys program 기본 Mesh 비교
[프로그램/Ansys] - 집중하중이 작용하는 양단 고정보 Ansys Static Structural 해석 연습
[프로그램/Ansys] - [Ansys] 관련 사이트 및 영상 자료 등 (태성에스엔이 교육, ansys 15.0 왕초보 따라하기, 예제, 사용자모임카페, 교육)
반응형
LIST
'프로그램 > ANSYS' 카테고리의 다른 글
| ANSYS Fluent 연습 5번째 (0) | 2017.09.10 |
|---|---|
| 【Ansys】 Workbench KOCW 강의 후기 (0) | 2017.08.18 |
| Ansys program 기본 Mesh 비교 (0) | 2017.08.03 |