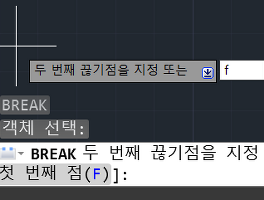반응형
안녕하세요. 이번에는 AutoCAD에서 제도할 때 가끔? 사용하게 되는 '블록지정'에 대해 포스팅합니다. 블록을 지정한다는 말은 내가 그린 물체가 여러개의 선 또는 곡선으로 이루어져있는데, 이것을 하나로 인식하게끔 지정하는 스킬입니다. 명령어 BLOCK을 통해서 할 수 있습니다. 자세한 방법은 아래와 같습니다.
한가지 제가 예전에 그렸던 것을 들고왔습니다. 지금은 위와 같이 한 부분을 클릭하게되면, 일부분만 선택이 됩니다. 전체를 선택하기 위해서는 드래그를 통해야만 합니다. 물론, 위와 같은 경우에는 드래그로 전체 선택을 하는 것이 편리하지만, 불편한 경우가 있을 때에 블록을 지정해주면 편리합니다. 이번 경우에는 설명을 위해 위와 같은 예제를 들고왔습니다.
블록을 지정하기 위해, 명령어 Block을 입력합니다. 단축키는 BL 입니다.
그러면 위와 같은 창이 나타납니다. 바로 '블록 정의'라는 팝업창입니다. 여기서 최소한 3개만 입력해주면, 블록 지정이 가능합니다. ① 이름, ② 기준점, ③ 객체 를 지정해주면 됩니다. 먼저, 이름을 아무거나 마음에 드는대로 적어줍니다.
그리고 기준점의 아래 선택점에 아이콘을 클릭하여 원하는 객체의 기준점을 선택해줍니다.
그리고 객체 선택 아이콘을 눌러 객체를 드래그 선택해줍니다.
이렇게 선택하면 됩니다.
그러면, 제가 입력했던 이름 '블록지정 연습하기'와 선택점, 객체가 입력되어있는 것을 '블록 정의'창에서 확인이 가능합니다. 특히, 이름 적는 란의 우측에 보시면, 아주 작게 표현해주는데 미리보기 형식으로 이해하시면 됩니다. 그리고 '확인'을 누릅니다.
그러면, 객체를 선택하게되면 위와 같이 한번에 선택이 가능합니다. 또한, 블록을 불러와서 움직이거나 기타 작업을 진행할 수 있습니다. 그리고 가운데에 파란색 점이 있는 것을 볼 수가 있습니다. 이는 제가 선택점으로 중앙을 선택해줘서 표시해주는 것입니다. 이렇게 블록지정으로 객체 작업을 조금 더 수월하게 진행할 수 있습니다. 참고하시길 바랍니다.
【AutoCAD】 분할 명령어 BREAK (단축키 BR)
【AutoCAD】 2D 도면 플롯(인쇄) 설정하는 방법
반응형
LIST
'프로그램 > AutoCAD' 카테고리의 다른 글
| 【AutoCAD】 객체 스냅 2가지 방법 (OSNAP, Shift+우클릭) (0) | 2017.08.21 |
|---|---|
| 【AutoCAD】 객체 복사하기 명령어 COPY (단축키 CO) (0) | 2017.08.20 |
| 【AutoCAD】 분할 명령어 BREAK (단축키 BR) (0) | 2017.08.19 |