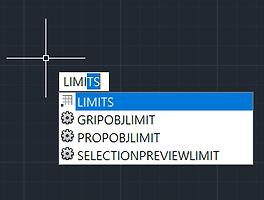반응형
안녕하세요. 이번에 새롭게 AutoCAD 게시판을 개설하여 업로드를 시작하려고 합니다. 많은 관심 부탁드리고 질문과 소통은 언제나 댓글을 이용해주시면 감사하겠습니다.
얼마 전, 일반기계기사를 취득했습니다. 작업형에서 2D, 3D 모두 AutoCAD로 작업하여 제출해서 37/50점을 받았습니다. 짧은 기간 학습한 것에 비해서 상당히 높은 점수를 받아서 합격할 수 있었던 것 같습니다. (물론, 필답형도 잘 보았습니다.) 이번에 이렇게 AutoCAD 게시판을 개설하면서 제가 그 동안 독학하면서 배웠던 것들을 공유하려고 합니다. 많은 도움이 되면 좋겠습니다. 도움이 되었다면 본문 제일 하단의 공감♥ 한번씩 눌러주시면 블로거에게 큰 힘이 됩니다!^^
우선, 학생용 버전의 AutoCAD를 다운 받는 곳은 아래의 링크를 참고해주시고 제가 작업형 시험친 후기도 아래를 참고해주세요. 이 포스팅 이후로 최종 합격 게시물도 올릴 예정인데, 좌측의 카테고리 '일반기계기사'를 찾아봐 주시면 감사하겠습니다.
[자격증/일반기계기사] - 일반기계기사 실기(작업형) 시험 후기
[자격증/일반기계기사] - 오토캐드 AutoCAD 독학러에게 무료 오픈 인강 추천합니다. 매운탕캐드!
[자격증/일반기계기사] - 【오토캐드】【인벤터】【3ds Max】 학생용 버전 무료 소프트웨어 다운로드
- 도면 크기
- 2D, 3D 모두 A2 사이즈 (420 X 594 사이즈)
- 단축키 : limi (limits)
- 선 색 및 굵기 (단축키 la : layer)
윤곽선 |
하늘색 |
0.7mm |
외형선 |
초록색 |
0.5mm |
숨은선, 문자, 주서 등 |
노란색 |
0.35mm |
해치, 치수선, 중심선 등 |
빨간색 |
0.25mm |
색깔은 AutoCAD 상에서 구분하기 위함이고 선 굵기는 인쇄를 할 때 나타나게 되는 선의 굵기입니다. 인쇄는 흑백이기 때문에 선색깔이 표시되지 않아 선 굵기를 통해서 선의 종류를 표현하고 있습니다.
- 선 종류
윤곽선/외형선 |
하늘색/초록색 |
Continuous |
중심선 |
빨간색 |
Center2 |
가상선 |
빨간색 |
Phantom2 |
숨은선, 파단선 |
노란색 |
Hidden2 |
선 종류 뒤에 붙은 '2'는 'X2'나 '(없음)'으로 해도 됩니다. 단, Ctrl +1을 통해서 선 축적을 줄이거나 키워야합니다. 뒤에 붙은 숫자들은 각각 선의 축적을 말해주는 것입니다. 직접 한번 설정해보고 숫자의 의미를 파악하는 것도 좋습니다. 시험에는 뒷 숫자가 인쇄되어 나오지 않기때문에 영향은 없습니다. 단, 도면을 본 감독자가 이 선이 Center인지 Hidden인지 구분이 가능해야 합니다.
- 도면층(레이어) 적용 예시
위에 적힌 레이어 설정들을 지정하면 아래와 같습니다.
여기서 0 도면층은 기본적으로 나와있는 것이고, 치수/문자 도면층은 제가 설계하면서 편리한 방법이라 소개하고자 합니다.
치수와 문자 도면층을 만들어두면 도면을 여러개 만들 때 복사하거나 또는 수정하기 편하게 나머지 도면층을 다 꺼버리면 치수/문자 들만 남기 때문에 활용했었습니다. 시험장에가서 받는 시험지에는 4가지 종류만 나타내고 있지만, 어차피 결과물을 만들어내는 것에 모든 점수가 걸려있기 때문에, 위와 같이 편리한 방법으로 설계한 후에 인쇄하는 것도 좋습니다. 좋은 방법이라 생각되어 이번 포스팅에서 추가하여 알려드립니다.
기타 질문 사항은 댓글을 통해 연락주시면 감사하겠습니다.
반응형
LIST
'프로그램 > AutoCAD' 카테고리의 다른 글
| 【AutoCAD】 도면 한계 설정하는 방법 (0) | 2017.08.10 |
|---|---|
| 【AutoCAD】 명령어 TRIM 선 자르기 사용법 (단축키 tr) (0) | 2017.08.09 |
| 【AutoCAD】 명령어 DDPTYPE 점 스타일 사용법 (단축키 ddp) (0) | 2017.08.09 |