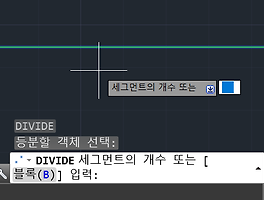반응형
안녕하세요. AutoCAD 제도시 매우 자주 사용하는 화면을 맞추는 명령어인 zoom에 대해 포스팅합니다. 아래의 여러 방법들이 있지만, 일반적으로 ①번의 방법을 가장 많이 사용합니다.
화면 맞추는 명령어인 zoom을 입력합니다. (단축키 z)
그러면 위와 같은 문구가 나오게 됩니다. 아래의 ①번 부터 차례대로 설명하겠습니다.
① Zoom → 전체 (A) 입력
가장 많이 사용하는 방법입니다. 아주 빠르게 z enter, a enter하게 되면 전체 화면을 한번에 볼 수 있게 맞춰줍니다.
② Zoom → 중심 (C) 입력
C를 입력하면 위처럼 중심점을 지정하라고 합니다. 그러면 직접 입력해주거나 마우스로 원하는 곳을 직접 클릭할 수 있습니다. 그리고 세로방향으로 얼마만큼 크기로 보고 싶은지 숫자를 입력해주면 해당 중심을 가지고 해당 길이를 가진 화면으로 맞춰집니다.|
이렇게 중심점을 지정하고
높이를 입력해주면
위 화면처럼 화면을 맞춰주게 됩니다.
③ Zoom → 동적 (D) 입력
동적을 선택하게 되면, 화면 전체를 아우르는 사각형이 나타나게 되는데, 마우스를 활용해서 임의의 곳을 선택하고 나타나게되는 하얀색 박스를 마우스로 조절해줍니다. 그리고 완성이 되었다면, 해당 위치로 가서 enter를 쳐주면 화면을 맞춰줍니다.
위와 같이 동적을 입력하면, 화면 테두리에 사각 박스들이 생깁니다. 이때, 임의의 곳을 선택하고, 마우스를 조절하면서
이렇게 하얀 박스를 만들어 주고 enter하게되면 하얀박스에 맞게 화면을 맞춰줍니다.
이렇게 화면이 하얀색 박스에 맞게 맞춰집니다.
④ Zoom → 범위 (E) 입력
도면 상에 설정한 한계(범위)값에 맞춰서 화면을 설정한다는 뜻입니다.
⑤ Zoom → 이전 (P) 입력
말 그대로 이전 화면 맞춤 방식으로 넘어간다는 뜻입니다.
⑥ Zoom → 축척 (S) 입력
축적에서는 임의의 점을 선택한 후, 축적 비율을 아라비아 숫자로 입력해주면 해당 숫자만큼 확대하여 표현해줍니다.
물론, 1보다 작은 수를 입력하면 축소가 됩니다.
⑦ Zoom → 윈도우 (W) 입력
윈도우를 입력하면 좌측하단, 우측상단을 연이어 클릭해주면서 생기는 하얀색 박스에 맞게 화면이 맞춰집니다. 임의의 화면을 생각없이 조절하기 편합니다. (물론 마우스가 더 편합니다.)
⑧ Zoom → 객체 (O) 입력
마우스로 선택하게되는 객체의 가로세로 크기에 맞게 화면이 맞춰집니다.
공감♥ 한번이 블로거에겐 큰 힘!이 됩니다^^
【AutoCAD】 2D 도면 플롯(인쇄) 설정하는 방법
【AutoCAD】 도면 표제란, 부품란, 스퍼기어 요목표 작성 방법 (예시)
【AutoCAD】 명령어 SCALE 스케일 사용법 (단축키 SC)
반응형
LIST
'프로그램 > AutoCAD' 카테고리의 다른 글
| 【AutoCAD】 도면 그리드 GRID 설정 (0) | 2017.08.17 |
|---|---|
| 【AutoCAD】제도 설정 '적응 그리드' 동작 (0) | 2017.08.17 |
| 【AutoCAD】 선 분할 명령어 DIVIDE 사용법 (단축키 DIV) (0) | 2017.08.16 |