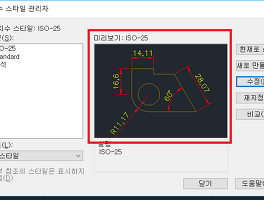반응형
안녕하세요. AutoCAD 도면 작성시에 항상 들어가는 표제란, 부품란, 스퍼기어 요목표의 예시입니다. 아래에 적힌 것을 따라하시면 됩니다. 단, 시험지나 회사에서는 각각에 맞게 조금 변형되었을 수도 있으니 잘 보고 하시면 됩니다. 그리는 방법은 선 긋는 것과 문자를 쓰는 것 뿐이므로, 크게 설명하지는 않겠습니다. 2D 도면에서 그린 예시입니다. 3D도 거의 똑같은데 조금 다른 것이 있습니다.
도면 표제란 예시
일반적으로 좌측 상단에 들어가는 표제란은 위와 같이 생겼습니다. LINE으로 선을 그리고 MTEXT로 문자를 삽입해주면 됩니다. 그리는 방법은 개인적으로 연습하시다보면 빠르게 그릴 수 있습니다.
치수는 위와 같습니다. 아래도 마찬가지겠지만, 치수는 크게 상관없고 생긴 형태만 비슷하고 설계자와 작업자가 소통이 가능할 정도이고 도면의 미관상 해치지 않는 선이라면 치수나 입력값은 변경해도 무방합니다.
도면 부품란 예시
위와 같이 좌측 하단에 들어가는 부품란의 모습의 예시입니다. 중간에 초록색선은 아시다시피 '외형선'입니다.
부품란의 치수는 위와 같습니다. 표제란과 마찬가지로 치수는 크게 상관없습니다.
표제란 + 부품란 도면에 그린 모습 예시
좌측 상단에 표제란이 들어가고, 우측 하단에 부품란이 들어가게 됩니다. 이때, 도면이 그려져 있는 상태에 들어가게 됩니다. 그리고 중간에 비어있는 부분에 도면이 들어가게 됩니다.
스퍼기어 요목표 예시
위와 같이 생긴 녀석이 '스퍼이거 요목표'입니다. KS규격집에 나와있는 것을 보고 위와 같이 작성해주면 됩니다. 시험치시는 분들이 많으실 텐데 시험장에 가면 KS 규격집은 다 배포해줍니다.
참고) 특수문자 입력하는 방법
- Φ : %%c
- ˚(각도) : %%d
- ± : %%p
스퍼기어 요목표의 치수는 위와 같습니다.
전체 도면 예시
지금까지 보여드렸던 것을 한번에 보면 위와 같은 모습입니다. 좌측 상단과 우측 하단은 고정이며, 중간에 붕 떠있는 스퍼기어 요목표는 도면의 여백에 따라 알맞게 위치시키면 됩니다.
이상! 아주 간단하게 알려드렸습니다. 궁금한 점이 있으시다면 댓글을 남겨주셔도 되고 공지사항을 확인해주셔도 좋습니다. 그리고 공감♥은 블로거에게 큰 힘이 됩니다~!^^
[프로그램/AutoCAD] - 【AutoCAD】 치수 DIM 및 문자 TEXT 설정
[프로그램/AutoCAD] - 【AutoCAD】 도면 한계 설정하는 방법
[프로그램/AutoCAD] - 【AutoCAD】 도면 설정 (선 굵기, 도면층)
[자격증/일반기계기사] - 『오토데스크』 【오토캐드】【인벤터】【3ds Max】 학생용 버전 무료 소프트웨어 다운로드
[자격증/일반기계기사] - 오토캐드 AutoCAD 독학러에게 무료 오픈 인강 추천합니다. 매운탕캐드!
반응형
LIST
'프로그램 > AutoCAD' 카테고리의 다른 글
| 【AutoCAD】 부품 재질 선정 (0) | 2017.08.11 |
|---|---|
| 【AutoCAD】 치수 DIM 및 문자 TEXT 설정 (0) | 2017.08.10 |
| 【AutoCAD】 도면 한계 설정하는 방법 (0) | 2017.08.10 |