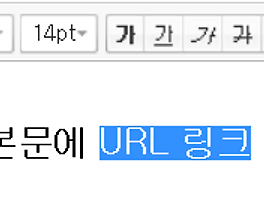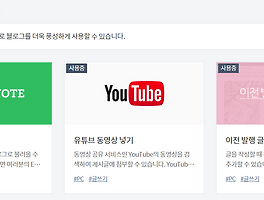반응형
블로그의 글은 검색엔진(구글, 네이버, 다음 등)으로 '검색'을 통해서 유입되는 것이 일반적입니다. 대부분의 일반적인 블로그의 경우 약 80~90%가 '검색'을 통해서 유입됩니다. 따라서, 검색할 당시에 독자분들이 '클릭'할 수 있도록 충분한 정보를 전달해야만 합니다.
* 커뮤니티성 사이트나 검색엔진에 대표 기사로 지정되지 않는 한 '검색' 유입이 대부분인 것이 일반적입니다.
검색 화면에 뜨는 것으로는 '제목', '설명', '썸네일' 이 3가지 정도가 되겠고 이번 포스팅에서는 '썸네일(대표사진)'을 지정하는 방법에 대해서 포스팅하고자 합니다. 티스토리 블로그에 국한되어 설명드리므로, 네이버나 구글 등 블로거 분들께서는 참고만 하시길 바랍니다. (시스템이나 개념은 비슷합니다.)
블로그 대표사진, 썸네일 지정하는 방법
위 화면을 많이 보셨을 겁니다. 티스토리 블로그 내에서 우측에 나와있는 상세 메뉴들입니다.
이때, 하단의 '파일보관함'을 보겠습니다.
'파일보관함'이란, 게시물 내의 파일들을 한번에 모아둔 것을 말합니다. 이때, 위 사진에서는 3번째 파일인 'evernote_image_3.png'라는 파일이 선택되어있고 '대표'에 체크되어 있습니다.
* 티스토리 블로그 등 일반 블로그의 경우, 첫번째 사진이 썸네일로 자동으로 지정됩니다. 단, 아래에서 설명하지만 파일(사진)을 복사붙여넣기 방법으로는 티스토리 글쓰기에는 사진으로 인식하지 못하는 단점이 있습니다.
위와 같이 지정된 파일이, 제 블로그 내에서 살펴보면 위 사진처럼 나옵니다.
즉, 제목과 함께 '대표'라고 지정한 파일(사진)이 좌측에 썸네일 형태로 나오는 것이지요.
이렇게하면, 해당 글을 클릭하지 않아도 대략적인 정보를 독자분이 얻은 상태로 접속하게 되는 장점이 있습니다.
또한, 썸네일(대표사진)이 없다면, 검색을 해도 클릭하여 접속하기가 다른 게시물에 밀려서 보기 힘들다는 단점이 있습니다.
그래서 글을 작성하실 때에 꼬옥~! 대표사진(썸네일)을 지정하시는 것을 추천드립니다.
참고로
파일을 복사붙여넣기 방법을 통해서 글쓰기 화면으로 넘기게 된다면, 티스토리에서 '파일'로 인식하지 못하는 경우가 많습니다. 이는 티스토리 블로그 자체가 아직 제대로 구현되지 못한다는 뜻입니다. 그래서 사진이나 파일 등 모두 컴퓨터에 저장하신 상태로 파일을 '업로드'하시길 추천드립니다. (파일 업로드는 사진, 동영상, 파일 업로드 아이콘을 클릭해서 업로드하는 방법을 말하는 것입니다.)
즉, 파일(사진)을 글쓸 때에 복사붙여넣기 방법으로 하지 않는 것을 추천드립니다.
그리고
위 사진에서 3번째 파일의 이름이 'evernote_image_3.png'라는 이름이었는데, 이것은 '에버노트'를 이용해서 글을 작성해서 플러그인 기능을 통해 글을 작성한 것을 말합니다.
에버노트 사용자분들은 모두 아실거라 생각됩니다.
아직 에버노트를 사용하지 않지만, 티스토리 블로그를 운영하시는 분들은 꼭 같이 사용하시기를 추천드립니다.
* 에버노트가 없어도 글쓰는 데에 불편함이 없다면 따로 사용하지 않아도 무방합니다.
반응형
LIST
'여러 정보들 > 블로그' 카테고리의 다른 글
| 티스토리 블로그 단축키 6가지와 새로운 단축키 추가하는 방법 (0) | 2018.08.30 |
|---|---|
| 티스토리 블로그 본문에 URL 링크거는 방법 (0) | 2018.08.11 |
| 티스토리 블로그 본문에 이전 글 삽입하는 방법 (2) | 2018.08.11 |